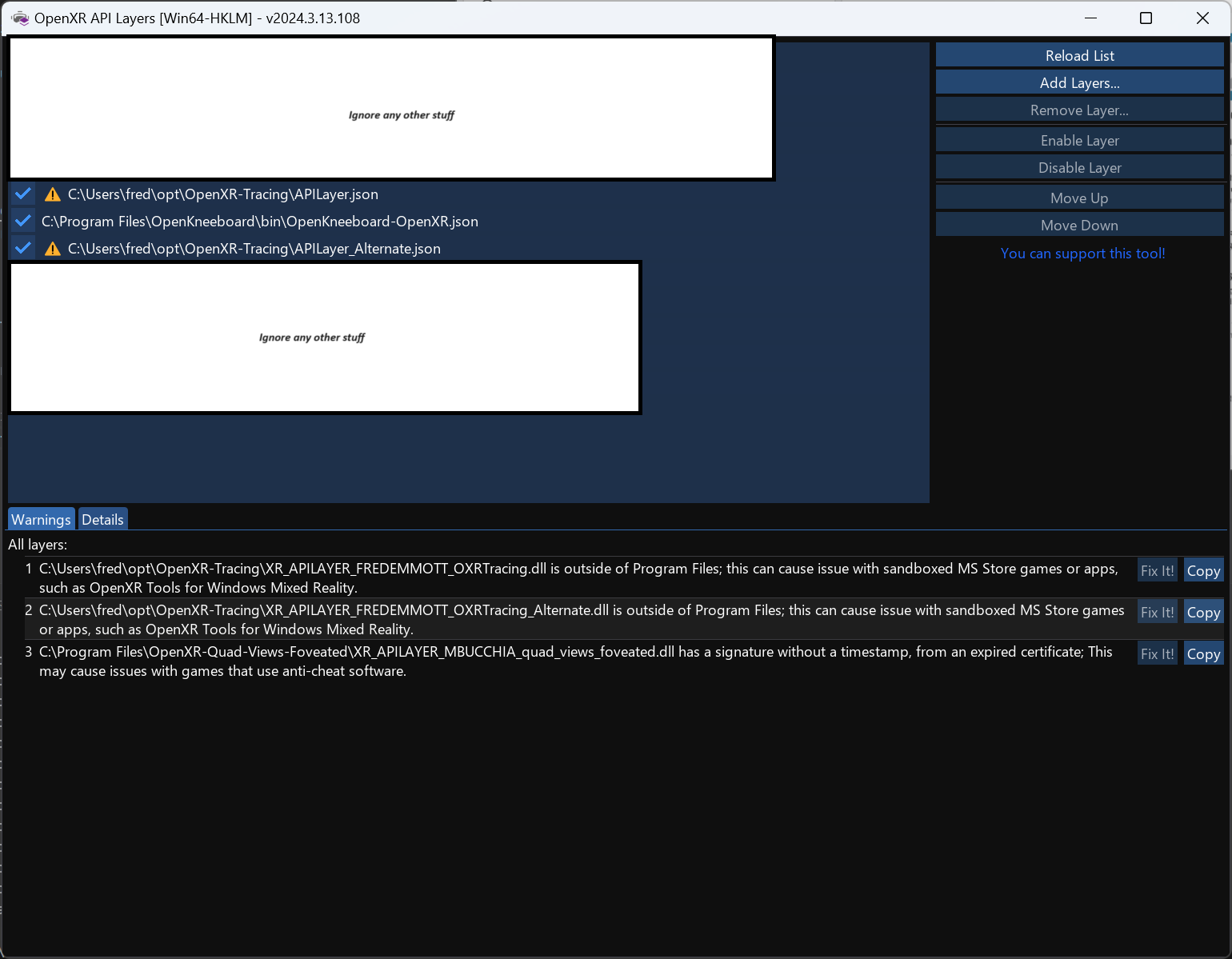Logs and Traces
Saving Debug Logs
First, make sure the logs contain the start of the problem:
- Close OpenKneeboard and the game
- Start OpenKneeboard
- Start the game
- Wait for the problem to occur
Then, save the logs:
- Open OpenKneeboard’s Help page
- Expand the ‘Debugging Information’ section
- Read and agree to the disclaimer
- Click ‘Save all as…’
- Share the created zip along with the latest log from the game either in a new thread the
#openkneeboard-helpDiscord channel or new GitHub issue, along with a description of the problem.
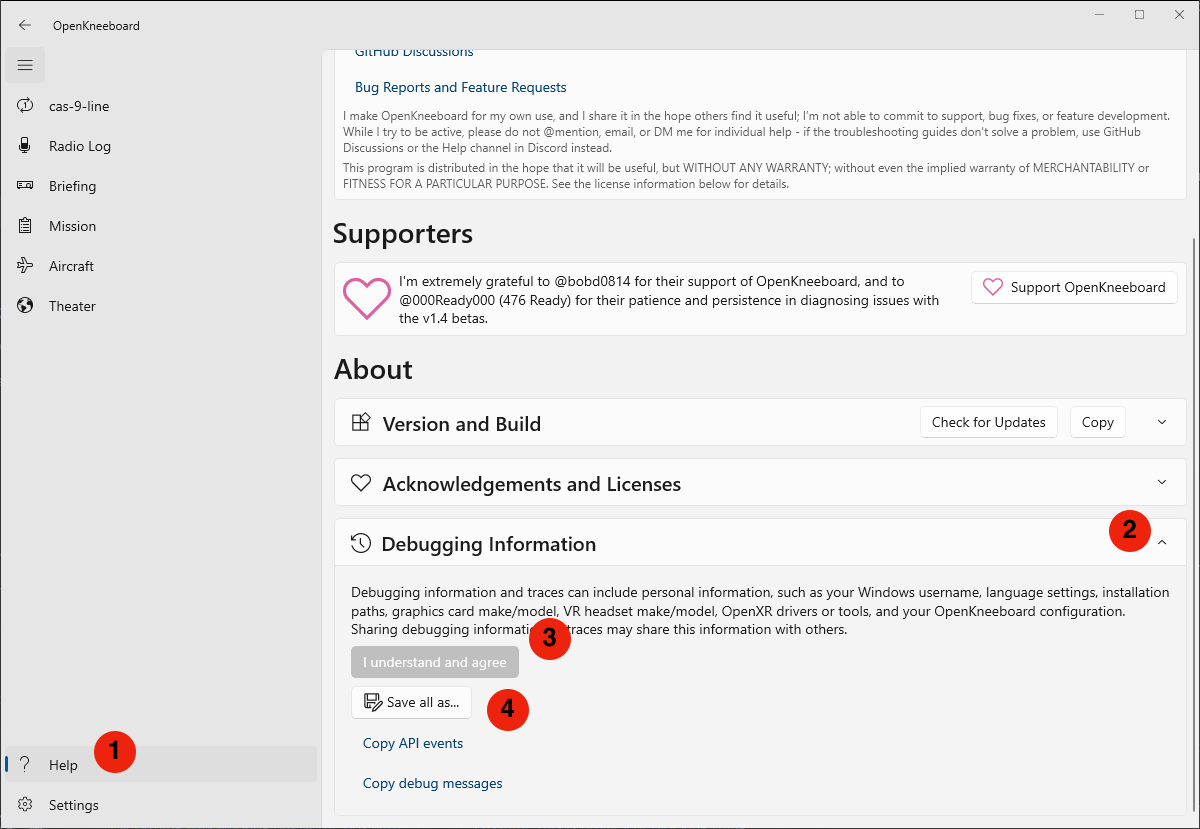
Logs for DCS World are in Saved Games\DCS\Logs - include whichever is more recent, the .log file or a .zip; the folder in the saved games folder might be called DCS.openbeta or similar instead. For other games, search the game’s forums for information.
Normally, the order in which you start OpenKneeboard and the game does not matter; for log collection it does, as we want the OpenKneeboard log to contain the game’s startup.
Standard Traces
These contain much more detail than the standard logs; they may affect performance of the game, but are required for diagnosing most performance issue, along with particularly complicated non-performance issues. You only need to collect a trace if you are asked for one.
- Close OpenKneeboard and the game
- Start an administrator command prompt or terminal; for example
- Open the start menu
- Type ‘command prompt’ but don’t hit enter
- Hit ctrl+shift+enter; alternatively, click ‘run as administrator’ if it appears on the right hand side, or right-click then click ‘run as administrator’
- Press ‘yes’ if Windows prompts you for permission
- In the administrator command prompt:
- if the last line starts with
PS, copy-paste the following and hit enter:cd "${env:HOMEPATH}\Desktop" - otherwise, copy-paste the following and hit enter:
cd "%HOMEPATH%\Desktop"
- if the last line starts with
- In the administrator command prompt, copy-paste the following as one line, and then hit enter:
wpr -start "C:\Program Files\OpenKneeboard\scripts\OpenKneeboard.wprp" -filemode - Start OpenKneeboard
- Start the game
- Wait for the problem to occur
- In the administrator command prompt, copy-paste
wpr -stop trace.etlthen hit enter; this will create atrace.etlin the current folder, which if you followed the steps above, should be your desktop. - Also save the debug logs
- Share the debug logs zip, game log, and the
trace.etlfile in a new thread in the#openkneeboard-helpDiscord channel or a new Github issue, along with a description of the problem.
Detailed OpenXR Traces
These contain the same information as the standard traces, in addition to information on exactly how the game and OpenKneeboard are using OpenXR. You only need to collect a detailed OpenXR trace if you are asked for one.
- Download the msvc-x64 OpenXR-Tracing, and extract it somewhere handy
- Download the OpenXR API Layers GUI, and extract it somewhere handy
- Run
OpenXR-API-Layers-GUI.exe OpenXR-Tracingcontains two JSON files,APILayer.jsonandAPILayer_Alternate.json; add them in the layers tool, and positionAPILayer.jsonimmediately above OpenKneeboard, andAPILayer_Alternate.jsonimmediately below OpenKneeboard- Make sure the layers are enabled (ticked); you should see something like the image below
- Collect the trace in the same way as a standard trace
- When done, you probably want to disable or remove the tracing layers